Chicken?! ....Welcome to unlimited shopping!
Chicken
Our products
Most viewed items

How to do shopping on our website
Important!
Be sure to see the product physically before paying for it,
We donot accept any online payments so far so donot be tricked into paying online.
- We donot accept any online payments so far so donot be tricked into paying online.
Step 1:
Visit products pages, these include the Home and the products page you can also visit the categories tabs at the top and the "Our products" tab on the left of this page, you can also search your product of interest by clicking the lens icon on the header or the search bar available at the header in products pages.
icon on the header or the search bar available at the header in products pages.
Having clicked that, the following search bar will open, type your search and then click search or enter.

You can also choose a product from the "Most viewed items" tab on the left of this page
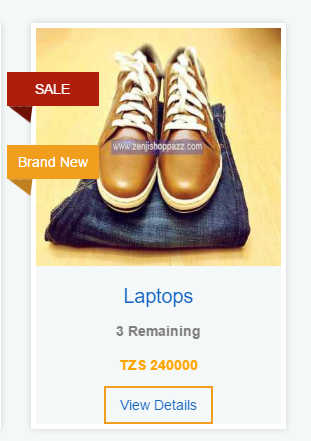
 icon on the header or the search bar available at the header in products pages.
icon on the header or the search bar available at the header in products pages.
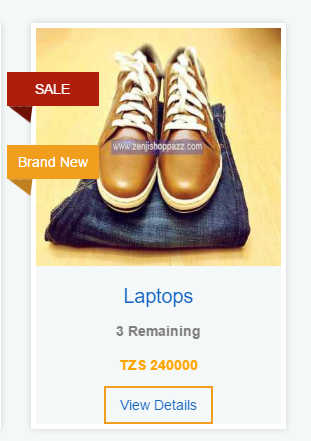
Step 2:
 1. Price of the product
2. Where the product is currently located
3. The name of the shop selling the product
4. Contacts of the person selling the product
5. More describing images about the product
By placing the mouse pointer over the large image, you will be able to see zoomed image!
1. Price of the product
2. Where the product is currently located
3. The name of the shop selling the product
4. Contacts of the person selling the product
5. More describing images about the product
By placing the mouse pointer over the large image, you will be able to see zoomed image!
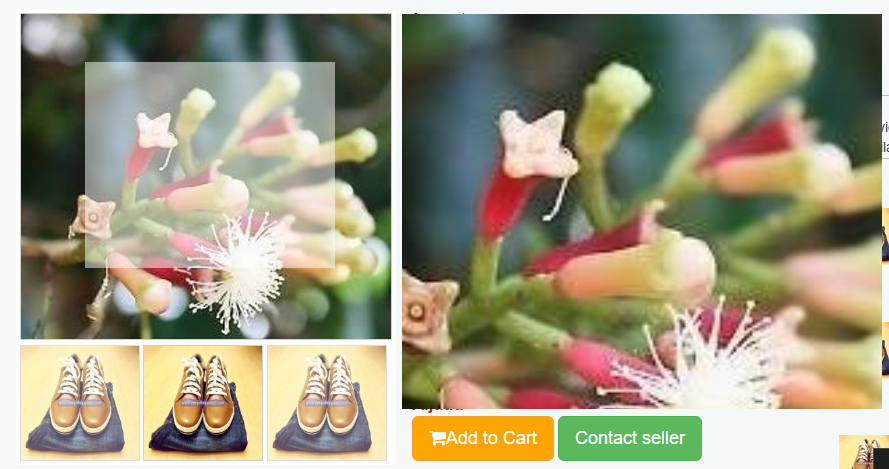
Step 3:
At the details page, you will be presented with two options, the first is "Add to cart" button and the second is contact seller button
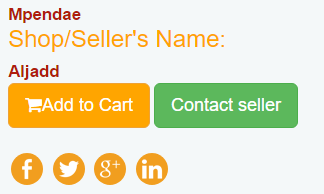
If your click "Contact seller" a small window will open up showing the phone number, and shopname of the product; Here you can then simply take the contacts and communicate with the owner of the product!
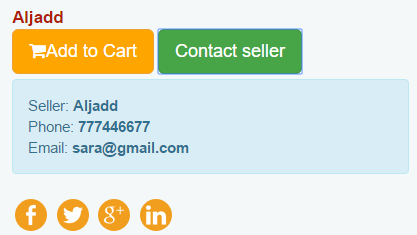
If you click "Add to cart" an alert will pop up showing "product has been added to cart":
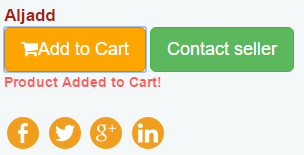 also at the top right of the page the cart will increment from zero to 1 or 1 to 2 and so on
also at the top right of the page the cart will increment from zero to 1 or 1 to 2 and so on
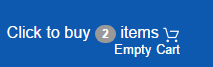
You can move between pages and select a number of products as much as you want and they will be added to cart each time you click "add to cart" button
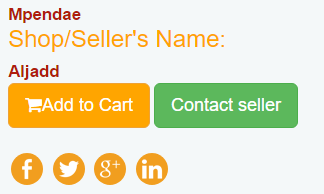
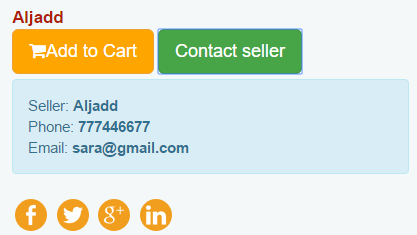
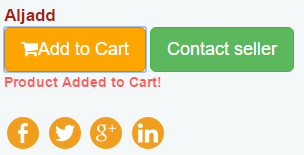 also at the top right of the page the cart will increment from zero to 1 or 1 to 2 and so on
also at the top right of the page the cart will increment from zero to 1 or 1 to 2 and so on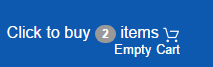
Step 4:
When you are done shopping, you can click the "Click to buy (2) items" link at the top right of the page;
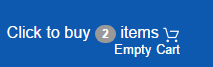
you can also click the "Checkout" link at the top or bottom of the page That will take you to the cart page where you will be able to view the photo, price of each item and the quantity of each item selected and the total price of items
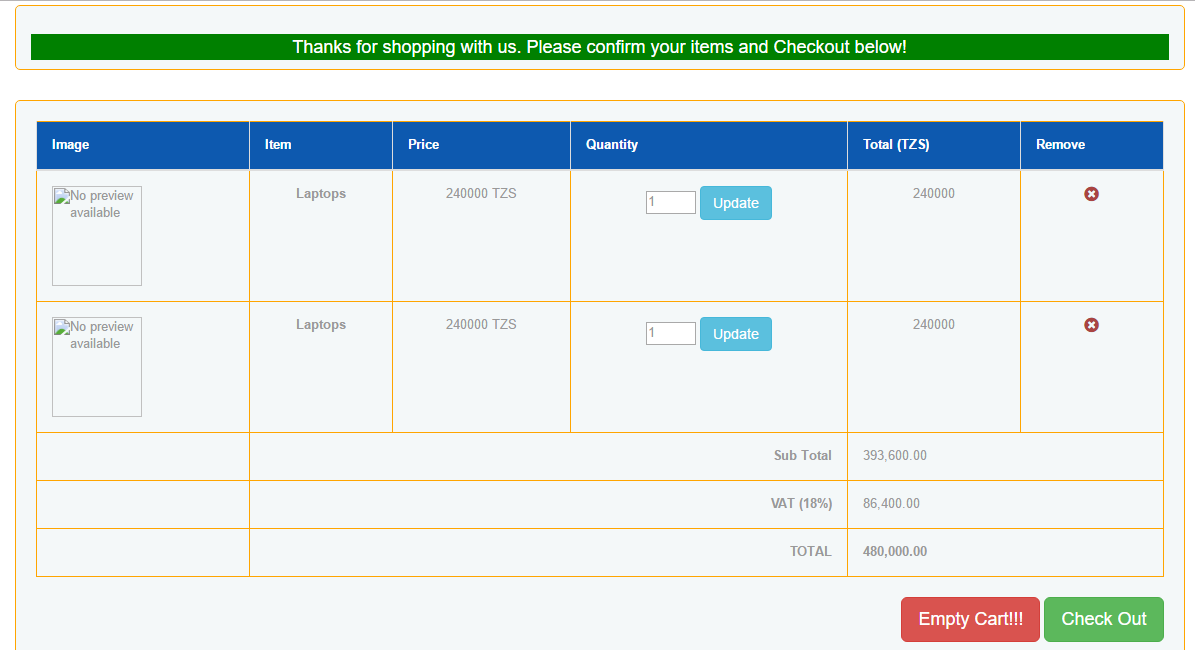
Here, you can also reduce or increase the number of items you intend to buy, At any time during shopping, you can empty the cart by clicking "empty cart" link at the top right corner of the page
After you are done updating and confirming the cart items, click the green checkut button at the lower right corner of the page and fill the form completely;
after that wait for our call
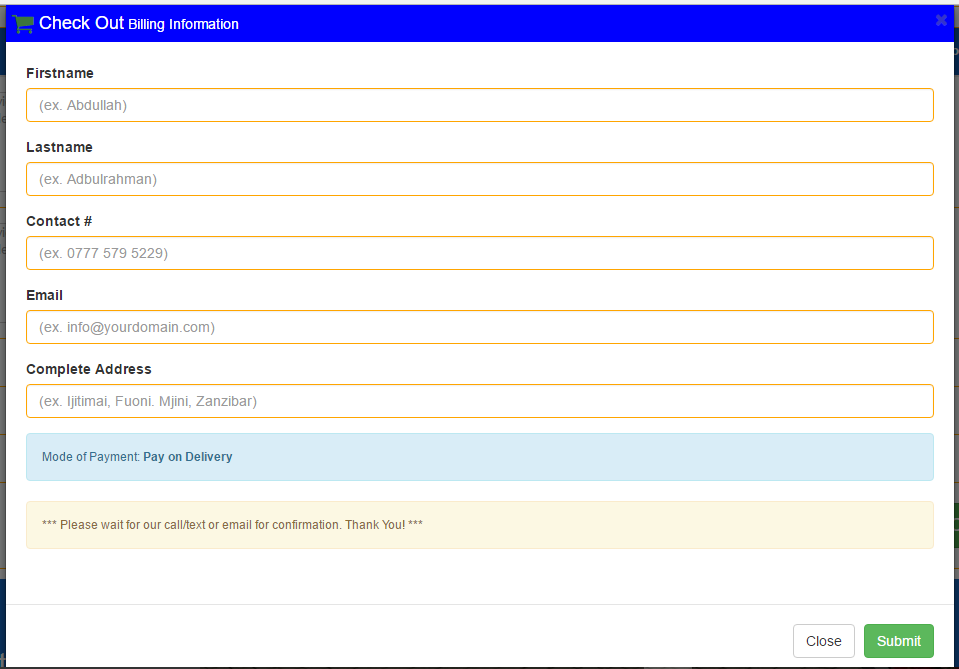
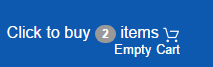
you can also click the "Checkout" link at the top or bottom of the page
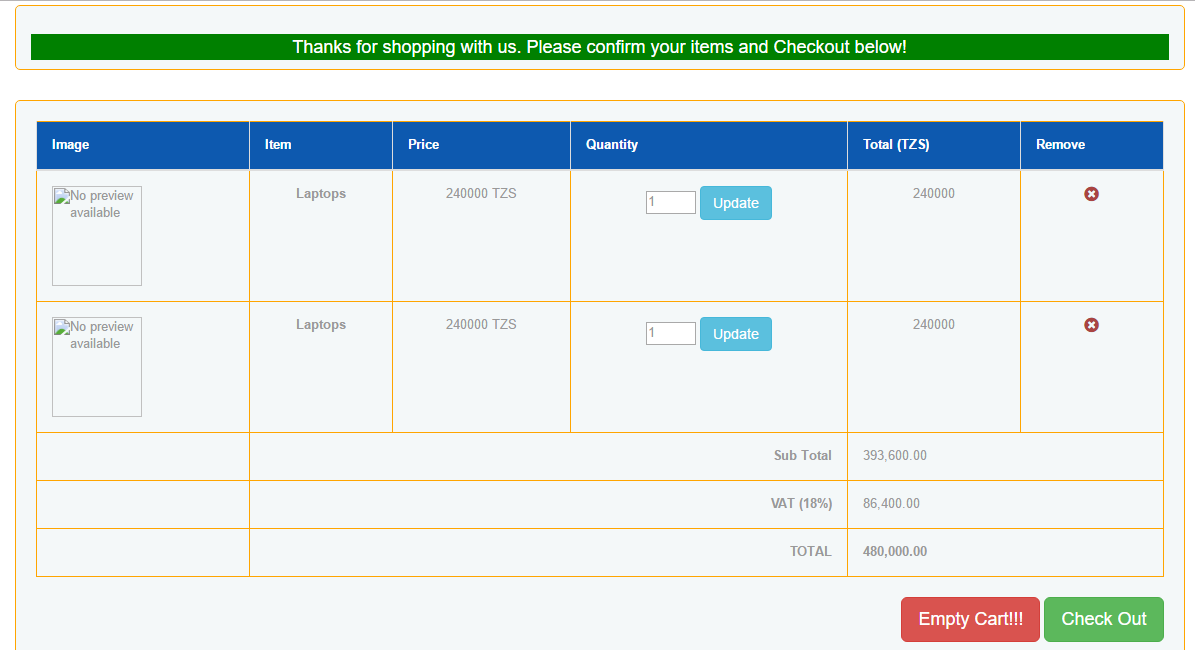
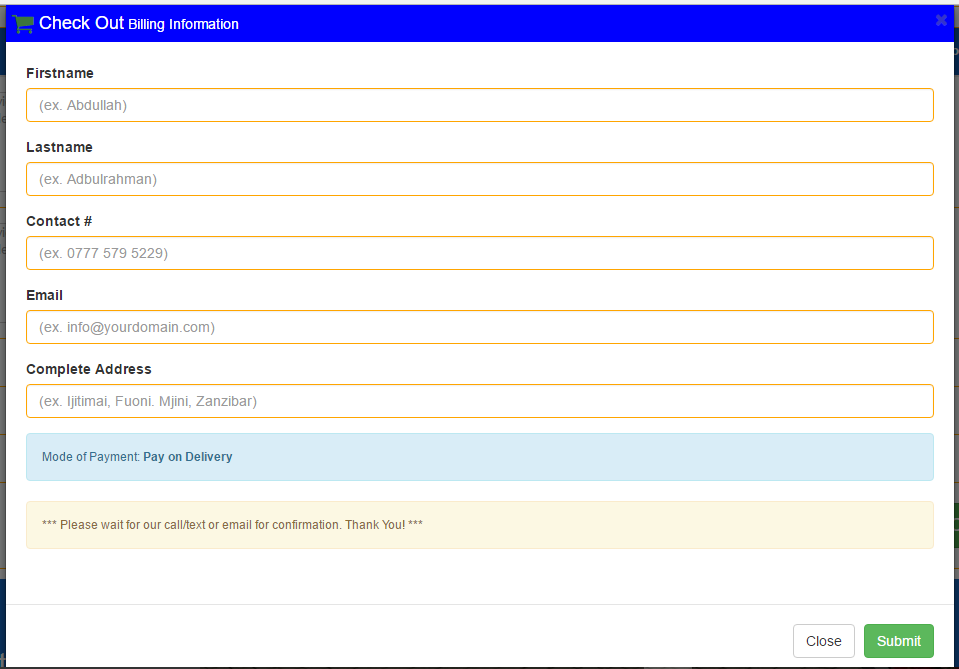
If you have any enquiries regarding how to buy products from our site, please do not hesitate to call us at 0655063601 or email us through zenjishoppazz@gmail.com
How to sell on our website
Important!
Before you can upload your items, you need to have a zenjishoppazz account
If you dont have account yet, click Here or click the next tab on how to open account
- If you dont have account yet, click Here or click the next tab on how to open account
Step 1: Upload product details:
After you have opened account; in the sidebar menu on the left of the screen, choose "Products", in the dropdown menu choose "Add new", a new window like the one in the photo below will appear

Fill in the details as required, when you are done, click "continue to step 2" button.
That will take you to step 2 as explained below.

Fill in the details as required, when you are done, click "continue to step 2" button.
Step 2: Upload product photos:
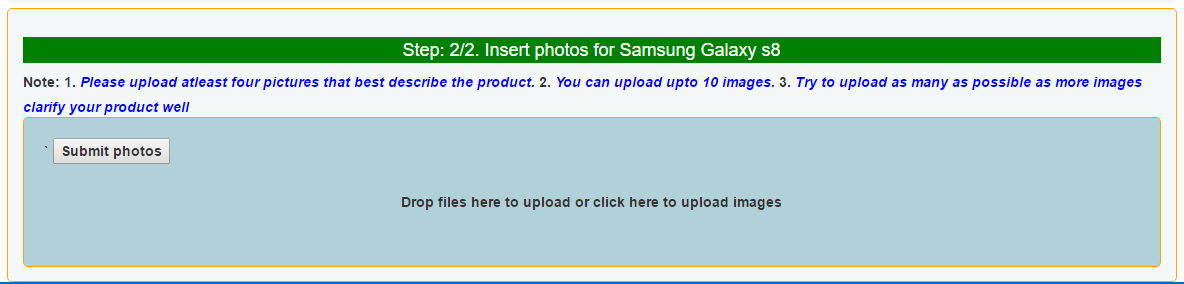
Here, you can upload upto 10 images for the product, follow the following steps for easy upload
Two ways can be used to insert photos
1. Drag the photos and drop them in the light blue area
2. Click on the area and choose photos to upload.
When you want to upload multiple images using method 2, click the area, when the dialog box open, go to the location where images are saved, press and hold CTRL key while selecting images with left mouse click.
When you are done uploading, click submit photos
Note: sometimes javascript file may fail to load and an old fashioned normal "choose file" button will appear
 when this happens click on the choose files button and upload multiple images as usual
when this happens click on the choose files button and upload multiple images as usual
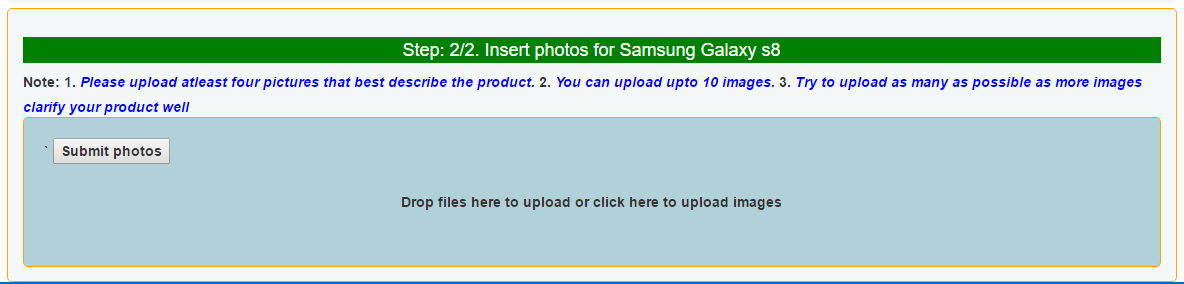
1. Drag the photos and drop them in the light blue area
2. Click on the area and choose photos to upload.
 when this happens click on the choose files button and upload multiple images as usual
when this happens click on the choose files button and upload multiple images as usual
How to open account
Step 1: Fill personal details
Click "Create Account" link on the top right of the page, or Here to go the registration page
You will be presented with a form like the one below and you will be required to completely fill in
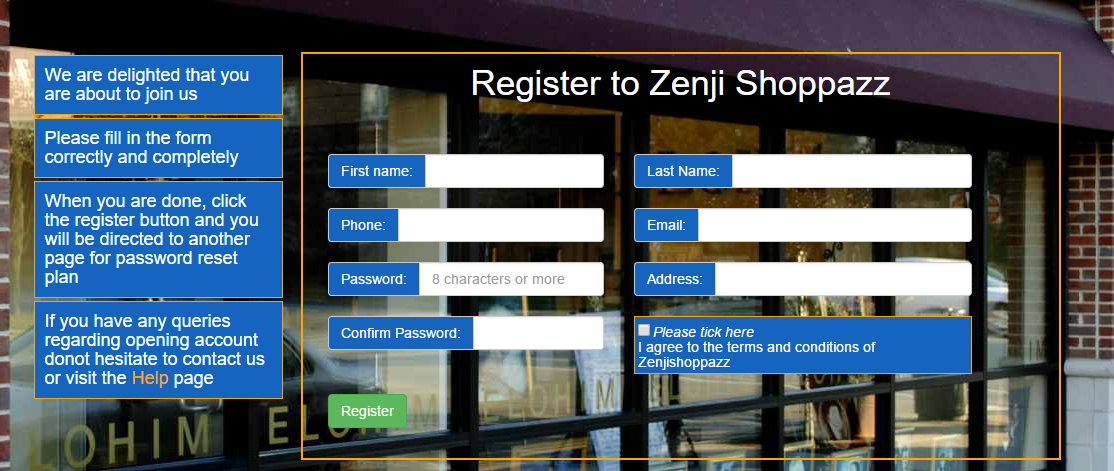
Make sure you also tick the checkbox, read the zenjishoppazz terms and regulations here before you accept them
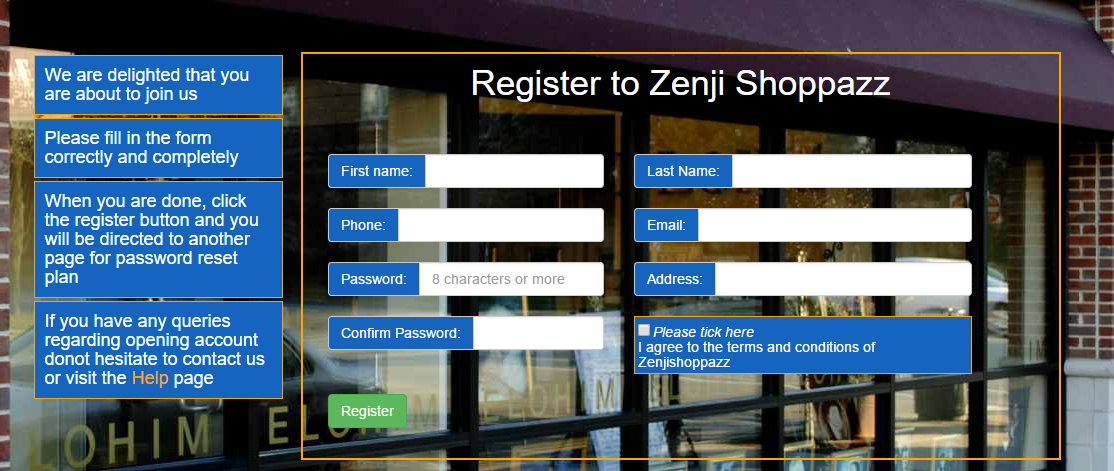
Step 2: Fill password reset details
After that click the submit button and a password reset plan page will open

This is important especially when you have forgotten your password in the future.
Choose a question and an answer which is easy for you to remember and keep them secret, also use a phone number that is easy for you to remember
When you are done, click submit, and you will be directly logged into your account, Congratulations!

This is important especially when you have forgotten your password in the future.











